Siapa Tau Ada Yang Tertarik
Aku adalah AKU......

Hidup DI DUNIA HANYA 1 JAM
Surat Al-Mu’minun ( Ayat 114 )
114. Allah berfirman: "Kamu tidak tinggal (di bumi) melainkan sebentar saja, kalau kamu Sesungguhnya mengetahui[1027]"
[1027] Maksudnya: mereka hendaknya harus mengetahui bahwa hidup di dunia itu hanyalah sebentar saja, sebab itu mereka seharusnya janganlah Hanya mencurahkan perhatian kepada urusan duniawi saja.
Surat As-sajdah ( Ayat 5 ).
5. Dia mengatur urusan dari langit ke bumi, Kemudian (urusan) itu naik kepadanya dalam satu hari yang kadarnya adalah seribu tahun menurut perhitunganmu[1190]
[1190] maksud urusan itu naik kepadanya ialah beritanya yang dibawa oleh malaikat. ayat Ini suatu tamsil bagi kebesaran Allah dan keagunganNya.
Menilik dari ayat-ayat tersebut diatas memang hidup kita didunia memang hanya sebentar, jika rata-rata umur manusia dibumi 63 tahun jika kita bandingkan dg kehidupan diakhirat yg 1 hari dibumi 1000 tahun diakhirat, maka umur kita kira-kira hanya kurang lebih 1.5 jam saja.
Sehari manusia tidur 8jam jika umur kita sampai kurang lebih 63 tahun maka selama hidup kita tidur kurang lebih 20 tahun, jadi waktu efektif umur kita hanya 43 tahun…
Jadi umur kita yang 1.5 jam tadi masih terkurangi 0.5 jam lagi jadi hidup kita didunia hanya 1 jam saja.
Saya hanya mengajak para pembaca sudah ada bekalkah kita dengan hidup yang begitu singkat, sudahkah kita berbuat kebaikan dg amal ibadah kita. Oleh karena itu tidak ada waktu kita untuk berbuat jahat dg waktu yg hanya 1 jam. Penuhilah hidup kita dengan amal ibadah.
Benar memang pepatah jawa “ hidup ini hanya mampir ngumbe”( hidup ini hanya mampir untuk minum) tidak ada minum yg menghabiskan waktu banyak, dimana-mana minum hanya sebentar setelah ditegak selesai.
Sekali lagi saya mengajak saudara-saudara semua, berbuatlah baik dimuka bumi ini dengan amal ibadah sebelum ajal menjemput kita.apalagi dengan bukti ayat-ayat tersebut diatas tidak ragu lagi kita untuk segera mungkin menyiapkan bekal kita. Amin…amin…
Command: RECTANG
Specify first corner point or [Chamfer/Elevation/Fillet/Thickness/Width]: ( KLIk Di Layar )
Specify other corner point or [Area/Dimensions/Rotation]: @20,20
Command: EXTRUDE
Current wire frame density: ISOLINES=20
Select objects to extrude: ( Pilih objek bujur sangkar )
Select objects to extrude: ( Enter )
Specify height of extrusion or [Direction/Path/Taper angle] <10.0000>: 15
Command: CIRCLE
Command: _circle Specify center point for circle or [3P/2P/Ttr (tan tan
radius)]: KLIK DI LAYAR
Specify radius of circle or [Diameter]: 10
Command: EXTRUDE
Current wire frame density: ISOLINES=20
Select objects to extrude: Specify opposite corner: ( Pilih objek lingkaran )
Select objects to extrude: ( Enter )
Specify height of extrusion or [Direction/Path/Taper angle] <-15.0000>: 15
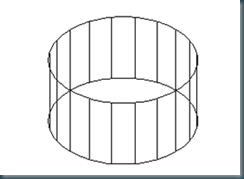
![clip_image002[14] clip_image002[14]](http://lh4.ggpht.com/_V3XIgpZP6Z0/S8XcgA76DaI/AAAAAAAAAJs/Gh5HrdjVYBs/clip_image00214_thumb.jpg?imgmax=800)
Command: LINE
Specify first point: Klik di layar
Specify next point or [Undo]: @60<0
Specify next point or [Undo]: @50<270
Specify next point or [Close/Undo]: @50<0
Specify next point or [Close/Undo]: Enter.
1. Buka program AUTO CAD atau lanjutkan Projec yanglalu.
2. Buat garis atau gambar seperti dibawah ini, dengan perintahLINE.
![clip_image002[16] clip_image002[16]](http://lh5.ggpht.com/_V3XIgpZP6Z0/S8XciiYxTmI/AAAAAAAAAJ0/L3kiXgftKEc/clip_image00216_thumb.jpg?imgmax=800)
3. Berikut perintah pengerjaan gambar diatas.
Command: LINE.
Specify first point: Klik di layar.
Specify next point or [Undo]: @60<0.
Specify next point or [Undo]: @50<35.
Specify next point or [Close/Undo]: @50<90.
Specify next point or [Close/Undo]: Enter.

DesignBlog BloggerTheme comes under a Creative Commons License.This template is free of charge to create a personal blog.You can make changes to the templates to suit your needs.But You must keep the footer links Intact.