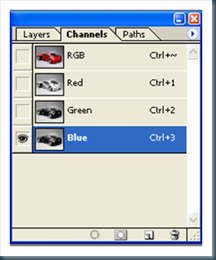Langsung aja kita mulai cara memotong….cara ini juga bagus untuk memotong yang halus-halus seperti rambut.
1. Kita buka gambar yang akan kita potong.

1.a. Contoh gambar yg akan kita potong.
2. Setelah itu klik CHANNEL yang ada di bagian bawah kanan, yang ditunjukan dg anak panah. Maka akan muncul beberapa pilihan dibawahnya ( RGB, Red, Green, Blue ).

1.b. Gambar pilihan channel
3. Setelah itu pilih yang Blue, kemudian kita drag ke create new layer. Maka akan muncul layer baru Blue copy.
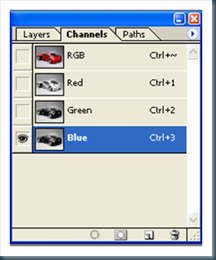
Gb. 1c tampilan chanel
4. Tampilan layer baru Blue copy berada dibawah layer blue

Gb 1d. Gambar layer baru blue copy
5. Setelah itu pilih Image – Adjusments – Levels, maka akan muncul kotak dialog levels kita atur agar gambar mobil contras jadi hitam dengan bagroundnya.

Gb. 1e. gamabr kotak dialog levels
6. Apabila gambar mobil belum hitam semua,maka kita hitamkan dengan Brush Tool warna hitam, sehingga hasilnya seperti gambar berikut dibawah.

Gb 1f. mobi setelah dihitamkan semua
7. Setelah itu pilih Image – adjustments – Threshold , maka akan muncul kotak dialog threshold kemudian kita ubahnilainya 150.

Gb.1g.gambar kotak dialog Threshold
8. Setelah itu pilih Image – Adjusments – Invert, maka gambar yang tadi hitam maka akan menjadi putih.

Gb. 1h. gambar yang sudah di INVERT.
9. Setelah kita Inver-kan, kemudian kita klik RGB pada bagian Channel.
10. Setelah itu kita pilih Select – Load selection, maka akan akan muncul kotak dialog Load Selection. Pilih Blue Copy pada bagian Channel, klik New selection kemudian kita klik OK.

Gb. 1i. gambar kotak dialog Load Selection
11. Setelah itu maka gambar akan terseleksi, kemudian tinggal kita pindah dengan Move.

Gb. 1i. gambar mobil yang sudah terseleksi.
11. Gambar mobil yang sudah dipindahkan.

SELAMAT MENCOBA




















![clip_image002[6] clip_image002[6]](https://blogger.googleusercontent.com/img/b/R29vZ2xl/AVvXsEhpfZCpRcfk79EtuiRSkzx0PJlF9gK-b87Pd4MOPlDutJ6ttyMO86NuYB5wR1UtoPMFAIl0mzHq1GZvWyFWVeagniqyu2H9cxpr_KV0wRd52XvX0sATYY5I9PV2wVO7lM9m7IJ0vCjtoxZr/?imgmax=800)
![clip_image002[9] clip_image002[9]](https://blogger.googleusercontent.com/img/b/R29vZ2xl/AVvXsEjCeVGAXp2hKzoDYDqe-DgAYrCeaA_1622Xn-BYxPJIfxUxnENmtRkm9uvQ8-TvRwJu61RcdAICOa2Y6jmy5U7HkLRuxkwJtBU1pRCN_Fp7X8DPgpdnpUe38l70UIJFbgdn6-Buw924UUlS/?imgmax=800)
![clip_image002[11] clip_image002[11]](https://blogger.googleusercontent.com/img/b/R29vZ2xl/AVvXsEhErk7bk2u1Xc6WhiTAkRzJ4ut_cDZ1qK1X9KUNZJvLkWMNKLeB22EJ0Ux7Nprq_xj5sNbiRkJ7nN9iGfL1A2vtmd7U20JMfuov_zxN0z0XAv-bk0WPAtUoJ2pbUnbMI-8aWccDlk1qaXsZ/?imgmax=800)