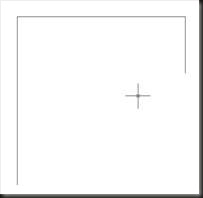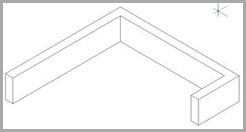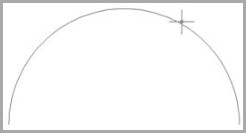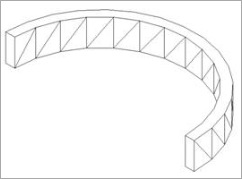PERINTAH POLYSOLID.
Adalah perintah untuk membentuk objek 3D dengan melakukan penebalan pada objek 2D seperti Line, Busur dan polyline.
Berikut kita akan membuat objek seperti maksud diatas.
1. Buka program Auto CAD atau lanjutkan projek yang lalu.
2. Kemudian kita jalankan perintah Polyline untuk membuat objek Polyline.
Command: PLINE.
Specify start point: ( Klik di Layar ).
Current line-width is 0.0000
Specify next point or [Arc/Halfwidth/Length/Undo/Width]: @30<90
Specify next point or [Arc/Close/Halfwidth/Length/Undo/Width]: @30<0
Specify next point or [Arc/Close/Halfwidth/Length/Undo/Width]: @10<270
Specify next point or [Arc/Close/Halfwidth/
Length/Undo/Width]: Enter
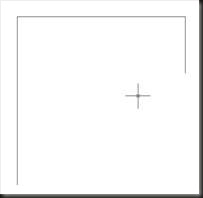
Gambar 2.03. Hasil pembuatan objek dengan polyline.
3. Kemudian ubah titik pandang ke 3D dengan DDVPOINT atau VPOINT atau langsung dengan perintah toolbar yang ada.
4. Kemudian jalankan perintah POLYSOLID, ubah ketebalan menjadi 2 dan ketinggian 6.
Command: POLYSOLID
Specify start point or [Object/Height/Width/Justify] <Object>: W
Specify width <0.2500>: 2
Specify start point or [Object/Height/Width/Justify] <Object>: H
Specify height <4.0000>: 6
Specify start point or [Object/Height/Width/Justify] <Object>: O
Select object: ( Selek objek polyline ).
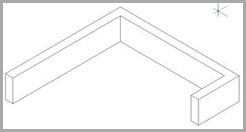
Gambar 2.04. Aplikasi Perintah POLYSOLID pada objek POLYLINE.
Contoh perintah plysolid
1. Anda buka Program Auto CAD atau lanjutkan projek anda yang lalu.
2. Kemudian anda jalankan perintah ARC, untuk membuat objek busur baru.
Command: ARC
Specify start point of arc or [Center]: C
Specify center point of arc: ( Klik di Layar ).
Specify start point of arc: <Ortho on> @20<180
Specify end point of arc or [Angle/chord Length]: A
Specify included angle: -180
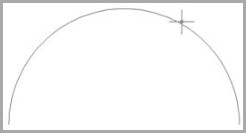
Gamabar. 2.05. Pembuatan Objek busur dengan ARC.
3. Kemudian ubah titikpandang ke 3D.
4. Jalankan perintah POLYSOLID, dan ubah ketebalan menjadi 2 sedangkan ketinggian 6.
Berikut langkah kerjanya :
Command: POLYSOLID
Specify start point or [Object/Height/Width/Justify] <Object>: W
Specify width <0.2500>: 2
Specify start point or [Object/Height/Width/Justify] <Object>: H
Specify height <4.0000>: 6
Specify start point or [Object/Height/Width/Justify] <Object>: O
Select object: ( Selek Objek ARC atau bususr ).
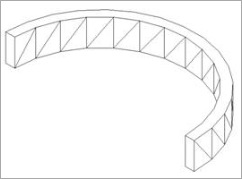
Gambar.2.06. Aplikasi perintah POLYSOLID pada objek Busur.