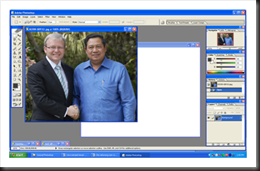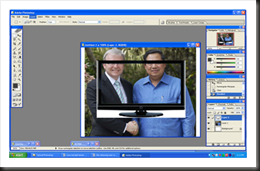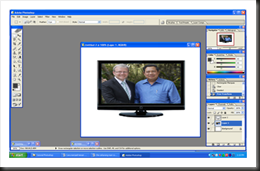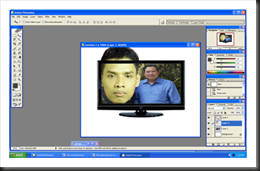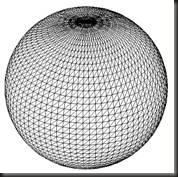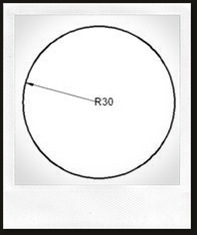1. Gambar gapura yang akan kita simpan ke PDF.
2. Kemudian kita klik File dan pilih Plot.
3. Setelah itu maka akan muncul tampilan Plot –Model seperti gambar dibawah, kemudian kita atur jenis kertas, skala dan sebagainya sesuai kebutuhan kita.
4. Setelah itu pada bagian Name di bawah tulisan Printer/plotter, kita pilih PDFiil PDF&Image Writer.
Namun sebelumnya harus kita Instal dulu PDFiil_ Free_writer. Kalau blm kita Instal maka Tulisan PDFiil PDF&Image Writer tidak muncul.
5. Setelah kita pilih PDFill PDF&Image writer, kita klik OK maka akan muncul tampilan seperti gambar di bawah ini. Tampilan gambar kotak dialog Save PDF File As dibawah untuk menyimpan file PDF kita di folder yang kita inginkan.
6. Hasil gambar dari file CAD yang disimpan ke file PDF.
Ketik saja kata-kata dibawah ini digoogle untuk kita download
“PDFiil_ Free_writer”

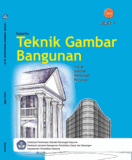
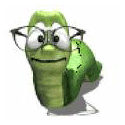

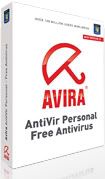





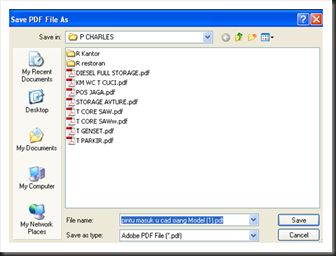

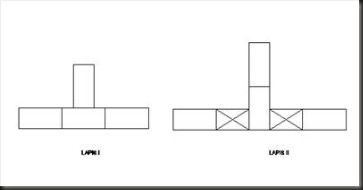
![clip_image002[4] clip_image002[4]](http://lh4.ggpht.com/_V3XIgpZP6Z0/TY51RQOUA8I/AAAAAAAAArU/ahzxc3Adc_Y/clip_image002%5B4%5D_thumb%5B6%5D.jpg?imgmax=800)