FACETRES.
Facetres adalah perintah untuk mengatur tingkat kehalusan penampilan objek 3D. Nilai default-nya adalah 0.5 namun demikian kita dapat mengaturnya dari nilai0.01 s/d 10.
Berikut contoh penerapan perintah FACETRES pada objek.
1. Buka Program Auto CAD atau lanjutkan projek yang lalu.
2. Kemudian kita jalankan perintah SPERE untuk membuat objek SPHERE dengan radius 20.
Berikut langkah kerjanya :
Command: SPHERE
Specify center point or [3P/2P/Ttr]: ( Klik di Layar ).
Specify radius or [Diameter] <20.0000>: 20
3. Kemudian kita ubah titik pandang ke 3D dengan perintah DDVPOINT atau VPOINT atau klik langsung perintah di toolbar.
4. Kemudian anda jalankan perintah FACETRES ubah dari setingan default-nya 0.5 ke 5.
Command: FACETRES.
Enter new value for FACETRES <0.5000>: 5

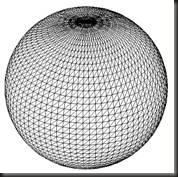
Sebelum ( Facetres 0.5 ) Sesudah ( Facetres 5 )
Gambar 2.02. Aplikasi perintah FACETRES pada objek SPHERE.

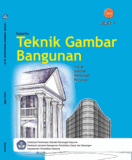
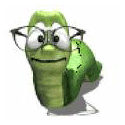

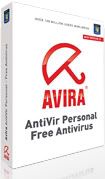


![clip_image002[7] clip_image002[7]](http://lh3.ggpht.com/-9ysuHUGgJfA/TgP4vf62vjI/AAAAAAAAAsc/o33z-kJ73XE/clip_image002%25255B7%25255D_thumb%25255B4%25255D.jpg?imgmax=800)




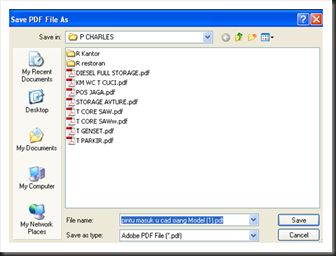

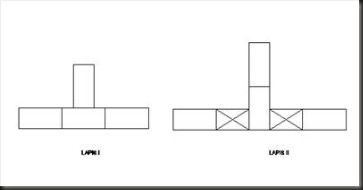
![clip_image002[4] clip_image002[4]](http://lh4.ggpht.com/_V3XIgpZP6Z0/TY51RQOUA8I/AAAAAAAAArU/ahzxc3Adc_Y/clip_image002%5B4%5D_thumb%5B6%5D.jpg?imgmax=800)






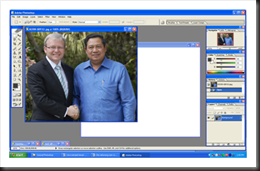


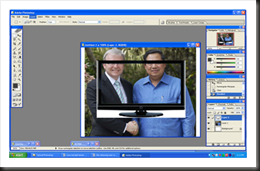
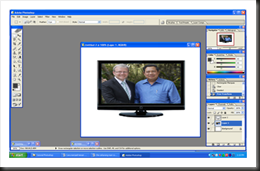

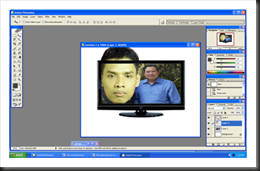



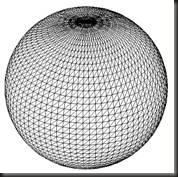

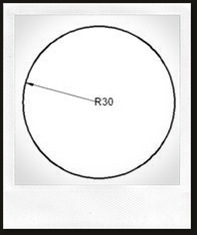
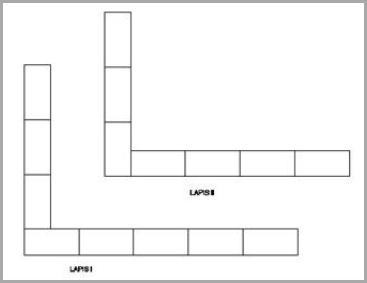
![clip_image002[4] clip_image002[4]](http://lh3.ggpht.com/_V3XIgpZP6Z0/TVtGbX6aknI/AAAAAAAAAoM/mNF6ESQiEXk/clip_image0024_thumb8.jpg?imgmax=800)
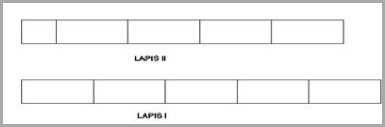
![clip_image002[12] clip_image002[12]](http://lh4.ggpht.com/_V3XIgpZP6Z0/TVtF0o2WA1I/AAAAAAAAAn8/3iM7WxVgPcM/clip_image00212_thumb7.jpg?imgmax=800)

![clip_image002[4] clip_image002[4]](http://lh3.ggpht.com/_V3XIgpZP6Z0/TXRgRbeNSSI/AAAAAAAAAok/TgZ7hoMvlWo/clip_image0024_thumb3.jpg?imgmax=800)






















